3/330 誤字修正、図を追記
2020 3/31 追記
2020 5/4 v2.0リリース追記
2020 5/12 統合TVのリンク追加
BioVinciのabout usより
BioTuringは、若くてモチベーションが高いバイオインフォマティシャンで構成されたチームで、次世代のバイオインフォマティクスツールを使ってライフサイエンスを育成したいという情熱を全員が共有している。2016年に設立されたこのチームは急速に動き出し、現在では製薬会社や学術機関にアナリティクスソリューションを提供している。
人の病気を治す方法を見つけたい、自然を解読したいという私たちの究極の願いが、困難な試練を乗り越えるために私たちを支えている。チームとして、私たちは失敗からも成果からも学び、重要なバイオインフォマティクスの問題を解決するために最先端のアルゴリズムとソフトウェアを提供したいという熱い情熱を持っている。
Check out #BioVinci, a drag-and-drop tool for data visualization and #machinelearning for life sciences
— BioVinci (@BioVinci) 2018年10月17日
Available for Windows, Mac, and Linux at https://t.co/d7KkTzrK4x#boxplot #violinplot #dataviz pic.twitter.com/02kehvcaKG
#BioVinci 1.1.2: bringing advanced analyses closer to any biologists!
— BioVinci (@BioVinci) 2018年6月3日
Still a drag-and-drop interface, with even more #PCA features: PCA biplot, table of loadings, table and scree plot of #eigenvalues.
Available for Linux, Windows, and Mac OS, at https://t.co/d7KkTza8FX pic.twitter.com/HBpDa4lusI
Principal Component Analysis untangled: A jargon-free explanationhttps://t.co/3T5bKIhthG#bioinformatics #PCA #principalcomponentanalysis #biovinci
— BioVinci (@BioVinci) 2018年6月18日
2020 5/4
Check out #BioVinci, a drag-and-drop tool for data visualization and #machinelearning for life sciences
— BioVinci (@BioVinci) 2020年5月3日
Available for Windows and Mac at https://t.co/d7KkTza8FX#heatmap #dimensionality #Biology #immunology #science #PCAs https://t.co/gpigZP5WHt
User guide
https://vinci.bioturing.com/user-guide
Q&A
https://vinci.bioturing.com/FAQ
2020 5/12
統合TVから解説した動画が公開されています。
利用方法
動画がたくさんあるので、ここでは簡単に流れだけ紹介します。macos10.14でテストしました。
注意;ライセンスについて色々調べたのですが理解しきれず、自分が試した時はversion 1.1.5(もしかすると本来は有料版?)がダウンロードできたのですが、現在はVersion: 0.1.1 betaのみダウンロードできるようです。ということで、ここではversion 1.1.5を紹介しますが、0.1.1 betaとはインターフェイスが異なっているので注意して下さい。
2020 5/4
v2.0rリリースのお知らせメールが来ました。ダウンロードできます。試してみて下さい。
HP
https://vinci.bioturing.com にアクセスする。
ログインしてブラウザ上で使うか、ローカルアプリをダウンロードする。ここではローカル版を使う。DOWNLOADボタンをクリック。
メールアドレス等を記載してDOWNLOADボタンをクリック。

macosとwindows10が選べる。macosを選んだ。
ダウンロードしたら自己解凍形式の.dmgを実行する。

アプリをapplicationsにコピーする。必要に応じてDockにエイリアスも追加しておく。
起動したところ(version 1.1.5 )

初期はExampleのタブになっている。

何か表示してみる。Box plot with annotationsを選択。

表示された。

拡大するには右下のスケールボタンを押す。
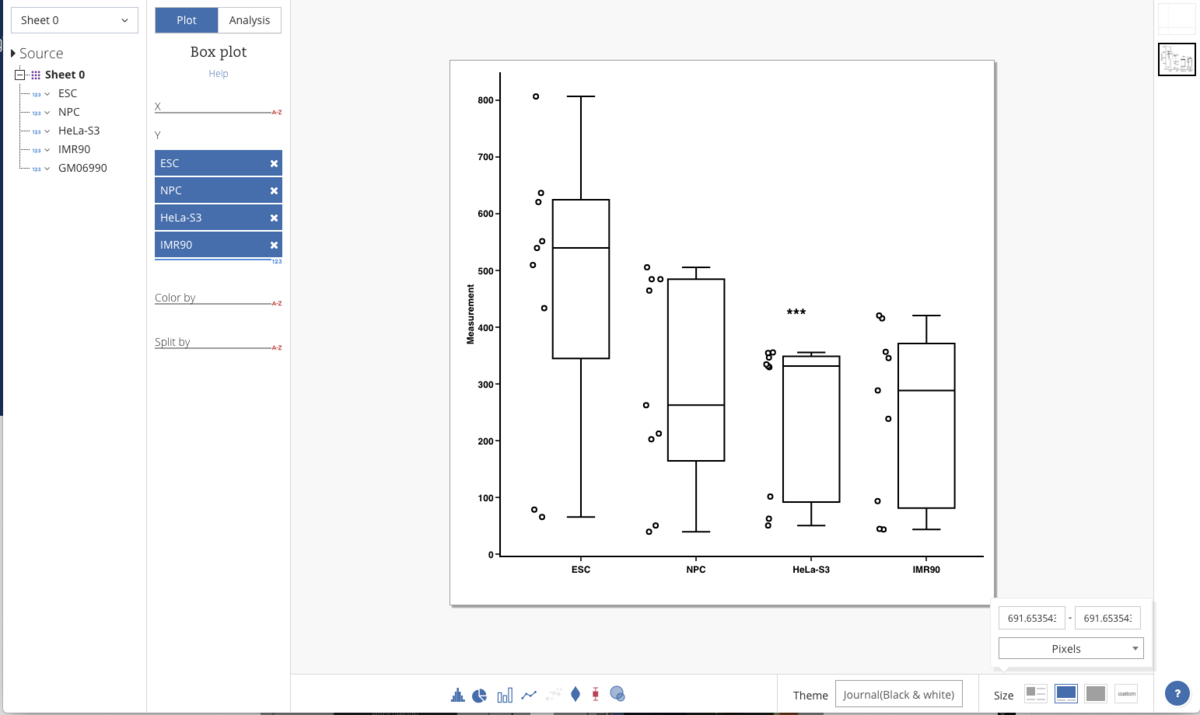
左上のBackから初期画面に戻った。自分のデータを使って作図するにはWorkSetsタブに移動する。 一度exampleのデータを表示しておくと、Worksetsタブでそのグラフがテンプレート表示されるようになる。

ここではBar plotを選択した。グラフの種類を決めず、新しいプリセットを作ることもできる(右上のプラスボタンから)。
白紙の画面に切り替わったら、左上のメニューにあるAdd dataボタンをクリックしてデータを追加する。

その場でデータを打ち込む。または、

Uploadに切り替えてデータファイルをウィンドウ内にドラッグアンドドロップする。認識可能なファイルフォーマットは、タブ区切りのTSVファイルかコンマ区切りのCSVファイル、そしてExcel形式(.xlsx)になる。

準備したExcelファイルをウィンドウ内にドラッグアンドドロップした。
=====================================================
参考
今回読み込んだデータ(RNA seqのリードカウントファイルの一部)

=====================================================
白紙の画面に戻る。

左端にシートとデータが表示される。data1をvalue(s)の項目にドラッグアンドドロップした。

valueがdata1の棒グラフとして視覚化された。

続いてdata2を同じvalue (s)にプロットする。

隣に並んで視覚化された。

data3-5のみ視覚化した。
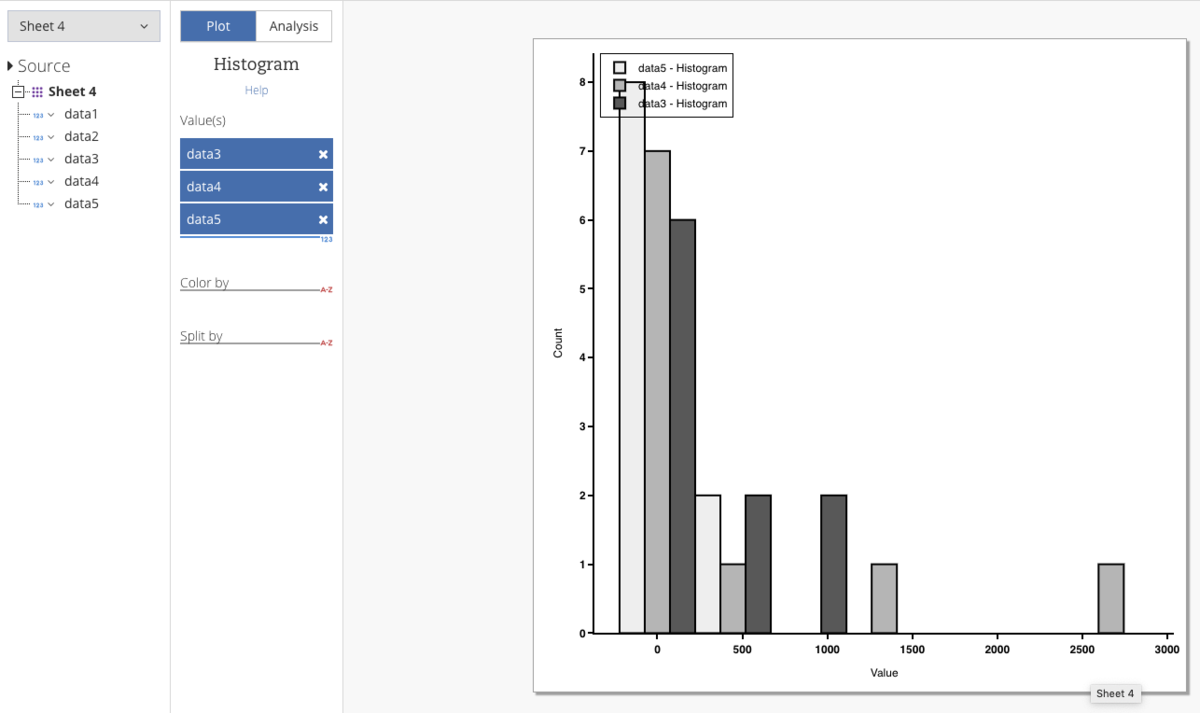
図はインタラクティブに操作可能。データと重なってしまっている凡例をドラッグして右端に移動した。

凡例のdata3をクリックして一時的に表示をオフにした。

グラフの上で右クリックすることで表示形式を変更できる。

Position => Fill
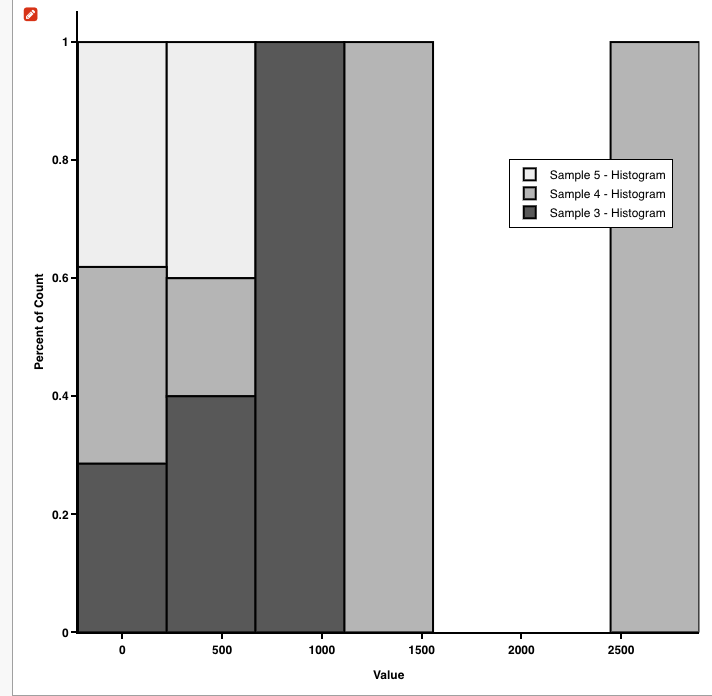
Position => Stack

Position => Overlap
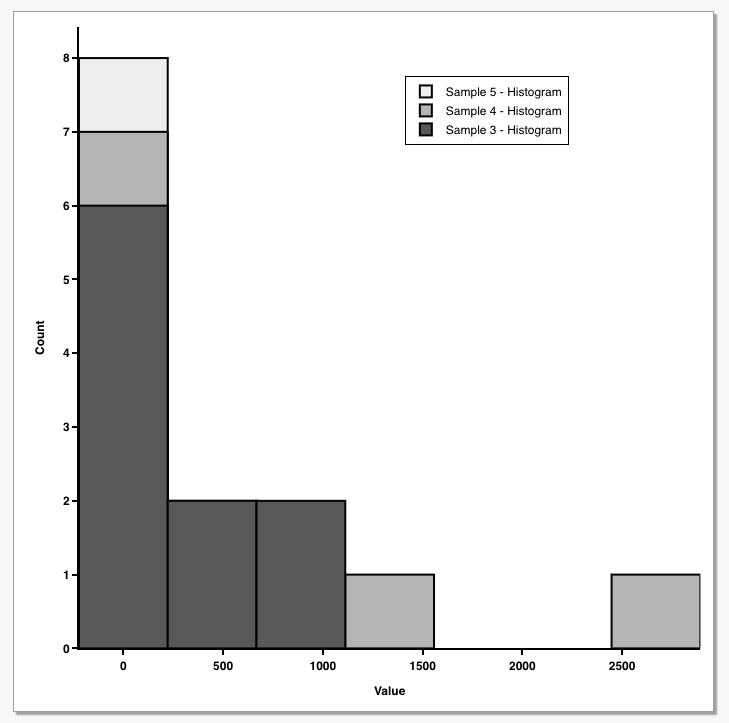
元に戻す。
Position => Side by side

Components => Densitiy plot

Components => Both

右クリック => Scale から対数グラフに変更できる。

目盛りやフォントなどを修正していく。グラフの左上の赤ボタンを押し、編集モードにする。

目盛のフォントの種類、サイズ、文字の角度、ボールド・斜体など変更できる。
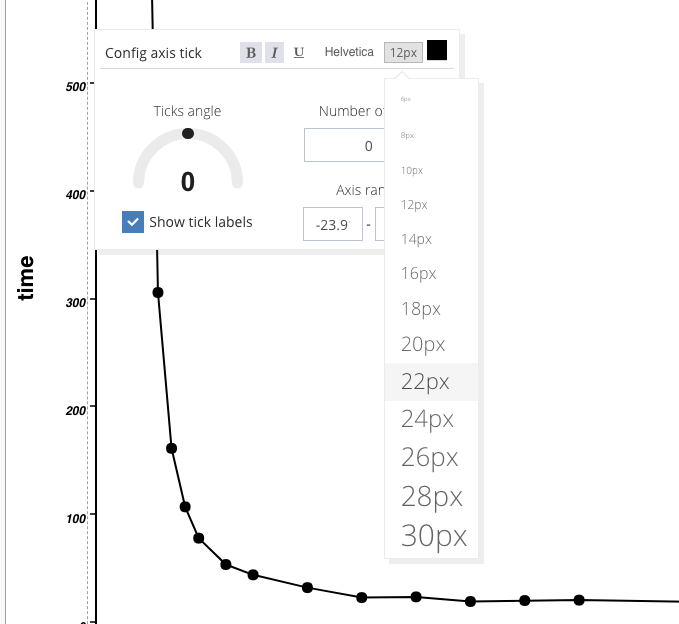
文字をドラッグして移動することもできる。
編集モードでは、背景色や、
グリッドの線の有無も変更可能。

バーの背景やボーダーの色も変えられる。

新しくタイトルテキストなどを加えたい場合、一番上のAdd textをクリックする。

一番上のDoneを押すと編集モードを抜ける。
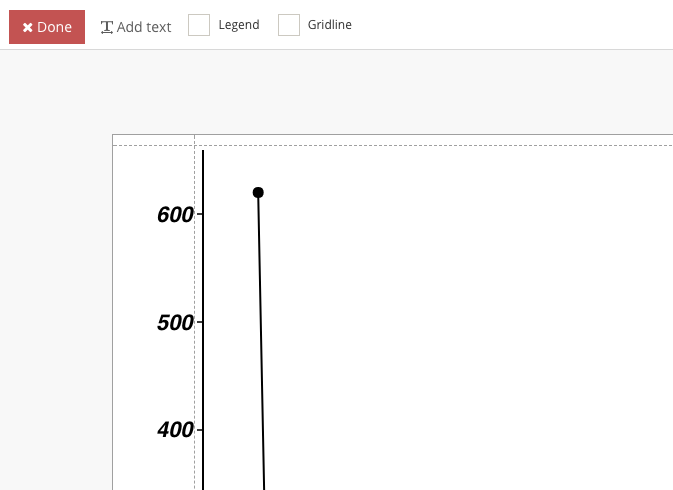
plotサイズは変更できないようなので、右下からサイズを小さくして相対的にプロットを大きくする。
上のexportボタンから様々な形式で出力できる。

TOPに戻ろうとするとセーブするか聞いてくる。セーブを選択して戻り、Worksets に行くと、セーブしたグラフが表示されるようになる。

開く。初期は白紙だが、右上にスナップショットが表示されているので、

クリックすると最新の状態ですぐ再開できる。

このように、複数データある場合は右上のスナップショットを選んで再開する。
さらに機能を説明していく。グラフの種類は下のボタンから瞬時に変更できる。

グラフを変更する時、セーブするか聞いてくるので必ずセーブを選択する(元のグラフに戻してもカスタム設定がリセットされてしまうため)。
Pie chart

Violin plot

右下のテーマボタンからは、配色が統一されたテーマに変えられる。

テーマClsssic

テーマ;Journal(Color) (別のデータです)

テーマ;Journal(Black and white)
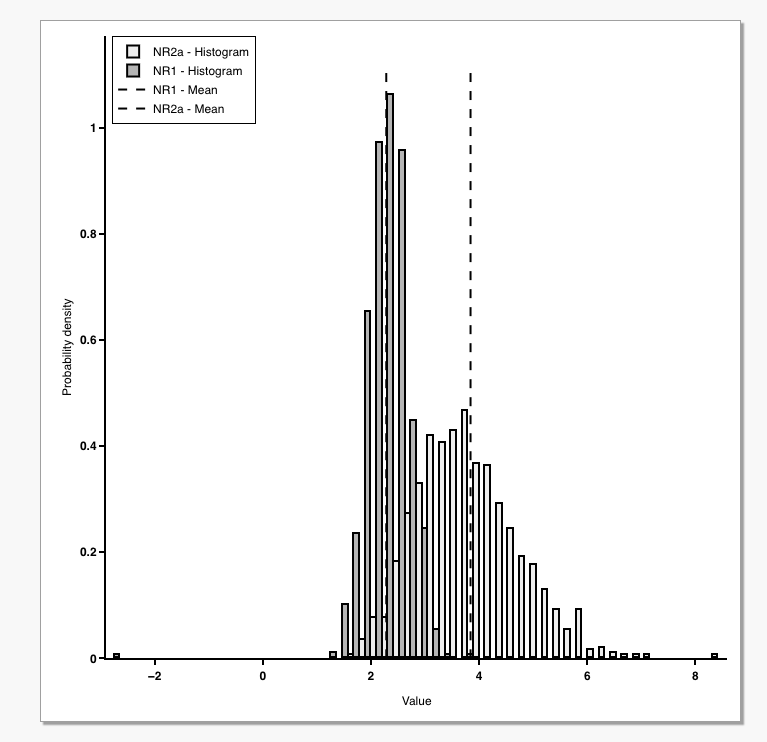
example
Violin plot

Heatmap
Scatter plot
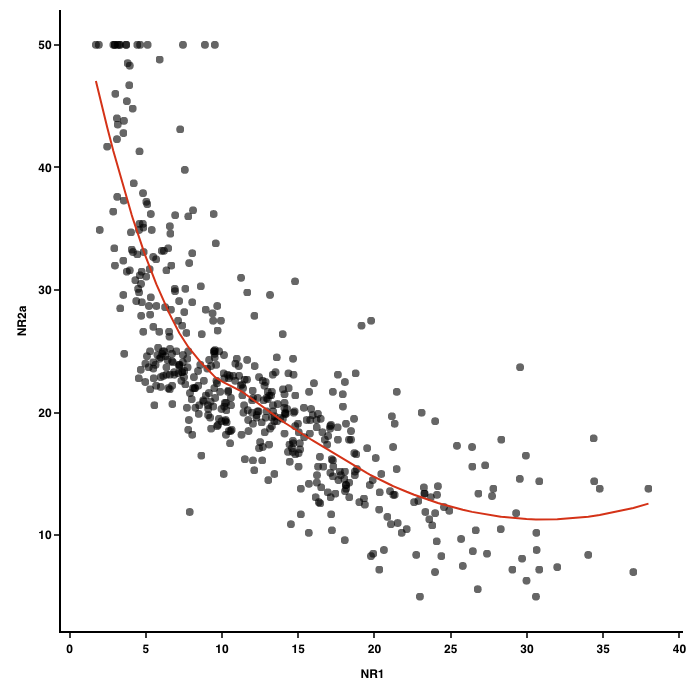
Welch's t test

(Student's t-testもあり)
One-way ANOVA

(Two-way ANOVAもあり)
そのほかの機能は動画を見て確認して下さい。統計関係の解説は 上にリンクを張ったUser guideに詳しく載っています。t検定のほか、回帰分析、各種クラスタリング、分散分析(ANOVA)などにも対応しています。
追記
作図や統計に関してはこの辺の記事も参考になるんじゃないかと思います。
引用
